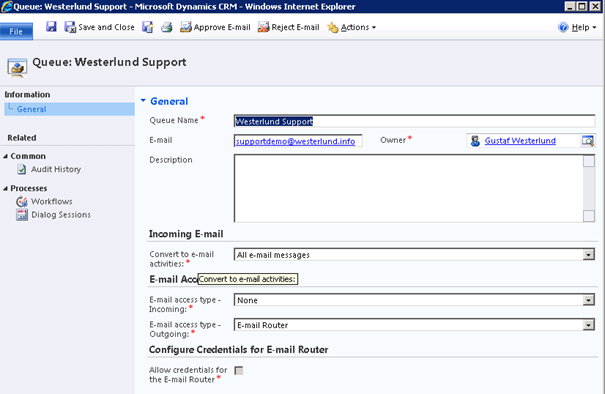
by Gustaf Westerlund | Feb 21, 2013
Using queues to receive emails is rather common and can be great for receiving emails from generic address like support@contoso.com. However, queues in Dynamics CRM can also be used for sending emails, allowing you to send emails from generic addresses like support@contoso.com. This is, however, not as known so I thought I’d write about it a bit to let you know how it is done.
First of all, go into the Settings, and create a new Queue.
An important aspect here is that the “Queue Name” is important as this is the name that the recipients of the emails will see in as the sender. Like “Westerlund Support ”, so try to set a good name.
You do not need to check the “Allow credentials for the E-mail Router” as this is only used for incoming emails.
The email address must be an email address to which the email credentials have access to send as. If this is virgin ground for you, there is a lot that you need to know about how email servers work in the area of relaying emails. In short, they usually are quite grumpy in order to block any spammers from using the email server to send their spam. The typical limitation is that you need to authenticate with a user to be allowed to send email, however, there are also other ways that are sometimes used, like allowing emails to be sent from user registered on the mailservers. For example, emails that have a from address support@contoso.com are allowed to be sent from the contoso mailserver but it will not allow mails from support@microsoft.com or sup@contoso.com (a non-existant email address). There are also setups that limit relaying based on the originating IP address. In essence, allowing email from any sender to be uploaded to the email server, as long as they are sent from a server with a registered specific IP-address. You need to know how this works for the email server and address that you are using. I would also suggest trying to send emails using a simple SMTP sender or simple mail program to make sure the credentials etc. are set up correctly as handling these kinds of errors in the email router is not optimal.
Press save
After pressing save, you will get a warning that the email address has not been approved, so press the button in the action bar to approve it.
Do note that it is language specific and that it has special Update Rollup bit so you will need to upgrade it to match you installation. On a CRM-Online your system will be continually updated and the router needs to be installed on a server or other permanently connected machine, which needs to be updated manually, so make sure to put that on your todo-list.
Set up your organization in the next tab (omitted in this article) test it and publish your settings.
Now, go back to CRM. Create a new Email and set the queue as the From address (it is defaulted to your user).
And then write the rest of the email.
And press send.
Do note that the email created will have the status “Sending” until it the router picks it up and sends it. This logic is based on the fact that the router will periodically check in CRM for emails to send. This is defaulted to 60 seconds.
After a while, the mail should be sent and received. This is how it looked for me:
It is in Swedish, but note the field “Från” (meaning From) which says: “Westerlund Support “, being the name of the Queue.
That’s it! Hope you get it working and do drop me a note if you have some issues.
Gustaf Westerlund
MVP, CEO and owner at CRM-konsulterna AB
www.crmkonsulterna.se
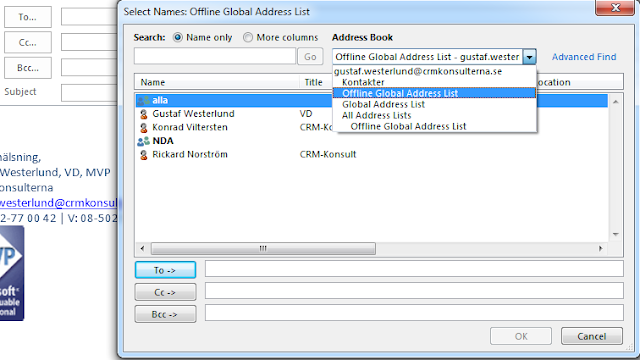
by Gustaf Westerlund | Feb 15, 2013
One of our customers migrated from a custom made CRM system and their users were used to be able to select entire lists of user directly in Outlook and send emails to. As there is no good way of doing this in Dynamics CRM we thought about it a bit and have now released the solution to the problem as a product.
As you may have noticed, when installing the CRM Outlook client, you get several new address books. The address books are what you see when you press the “To” button in an email and then select Address books in the top righthand drop down.
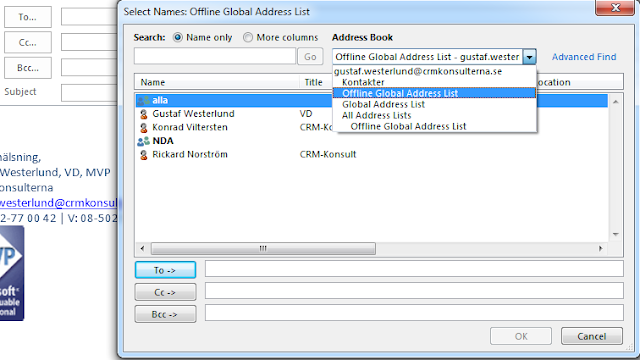 |
| Outlook 2013 without the CRM Outlook Client installed |
These new address books are mainly based on entities and are for instance “Account”, “Lead” and a few others. Exactly which filters are to be used for these address books can be partly configured in CRM.
However, the most obvious lists that you would like as address books are your marketing lists. However these are not available. This can for instance be useful if you have a list for all your contacts in Stockholm and you just want to send them a quick email about an event you are having or similar. Then you would like to just press the “Bcc” button, select the address book that corresponds to the marketing list for contacts in Stockholm and press Ctrl-A and then press the “Bcc” button.
To enable this, we have developed a product that is now available, that does this. It also adds a check box to the marketing lists so that you can decide if you want the marketing list to be available as an address book.
We like this product, as it really puts you closer to your marketing lists or customer segments, if this is what you are using it for. We hope you do to. I have a special blog-reader-discount, so if you just mention that you read this on my blog, we will give you a 20% discount. http://www.crmkonsulterna.se/Pages/Addressbooksync.aspx
Gustaf Westerlund
MVP, CEO and owner at CRM-konsulterna AB
www.crmkonsulterna.se
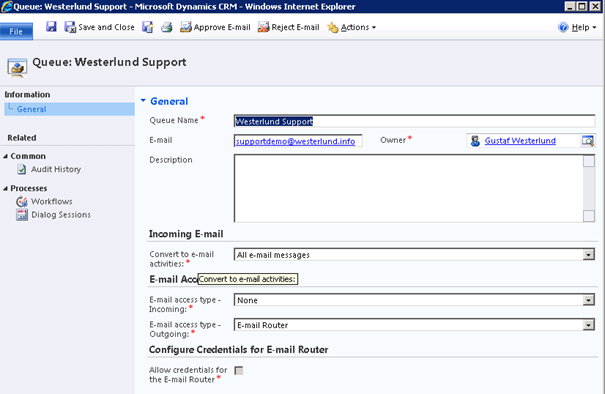

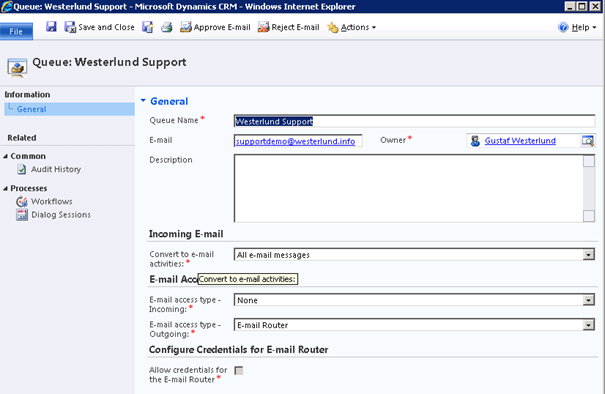





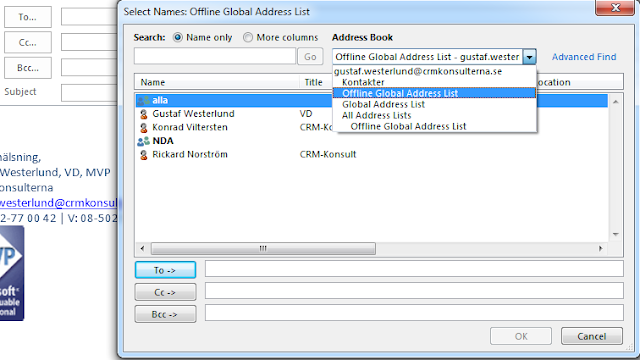
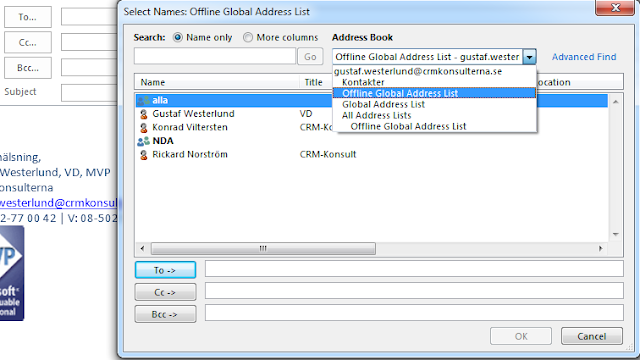

Recent Comments