The Mobile Client App (MoCA) that Microsoft have made as part of the CRM 2013 release is really nice but it is still an early version so to get it up and running on a non-English CRM here is what you need to do. As I Work in Swedish, this is based on my experiences in Swedish and you might have different experiences in other languages.
Install MoCA
First of all, the Store in Windows 8 is by default set to only showing Apps in your local language, as the MoCA hasn’t been released in Swedish, in my case, I have to change this.
To do this, open the Marketplace from the Tiles-screens, and swipe from the right or put your mouse on the Lower right hand corner. Select settings (or what ever it is called in your language).
You should now see a screen that looks something like this, but in you language:
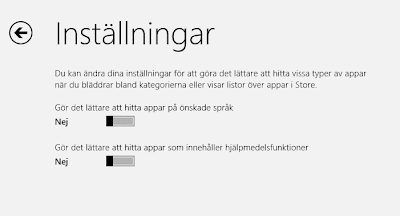 |
| Store settings – make sure the one about finding apps in your language is set to “No” |
There should be two selectors, one with the caption saying something like
- Make finding apps in your language easier
- Make it easier to find apps which aid disabilities
Make sure that the first one is set to “No”.
After this, click on the back-Arrow in the top left-hand corner.
You should now be back in the Store. Just type the following text (without citation marks):
“Microsoft Dynamics CRM” and press enter.
You should now see a list of Apps and the first one should be the right one, or otherwise it should be in the list any way. It looks like this:
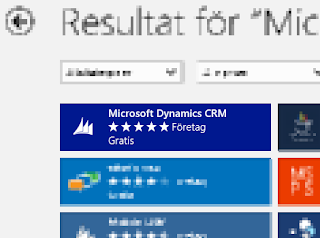 |
| The Microsoft Dynamics CRM Mobile Client App (MoCA) |
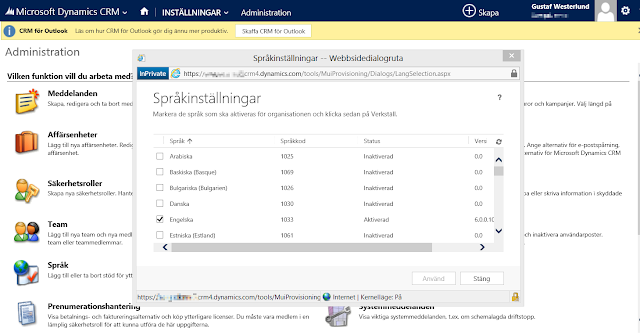 |
| Adding English to the CRM Organization |
Gustaf Westerlund
MVP, CEO and owner at CRM-konsulterna AB
www.crmkonsulterna.se

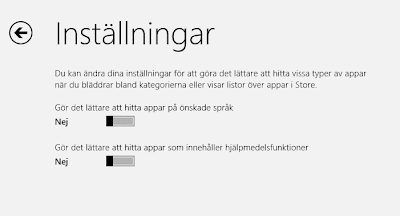
Recent Comments