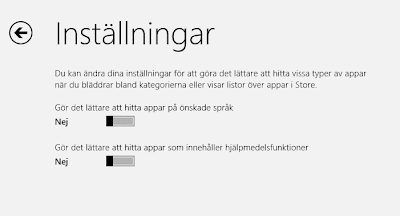
by Gustaf Westerlund | Nov 11, 2013
The Mobile Client App (MoCA) that Microsoft have made as part of the CRM 2013 release is really nice but it is still an early version so to get it up and running on a non-English CRM here is what you need to do. As I Work in Swedish, this is based on my experiences in Swedish and you might have different experiences in other languages.
Install MoCA
First of all, the Store in Windows 8 is by default set to only showing Apps in your local language, as the MoCA hasn’t been released in Swedish, in my case, I have to change this.
To do this, open the Marketplace from the Tiles-screens, and swipe from the right or put your mouse on the Lower right hand corner. Select settings (or what ever it is called in your language).
You should now see a screen that looks something like this, but in you language:
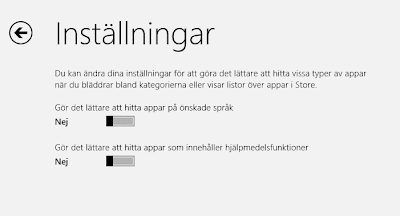 |
| Store settings – make sure the one about finding apps in your language is set to “No” |
There should be two selectors, one with the caption saying something like
- Make finding apps in your language easier
- Make it easier to find apps which aid disabilities
Make sure that the first one is set to “No”.
After this, click on the back-Arrow in the top left-hand corner.
You should now be back in the Store. Just type the following text (without citation marks):
“Microsoft Dynamics CRM” and press enter.
You should now see a list of Apps and the first one should be the right one, or otherwise it should be in the list any way. It looks like this:
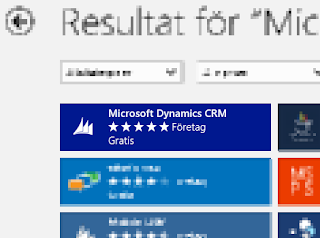 |
| The Microsoft Dynamics CRM Mobile Client App (MoCA) |
Now, all you have to do is install the app.
Add English Language
What I noted was the that MoCA client will not work if you try to connect it to a Swedish version of CRM Online unless you first enable English in it. Hence this is what we have to do.
If you are running an On-premise, you will have to install the English MUI-pack/language pack and you will also have to configure your CRM to be Internet Facing (IFD) which I will not go into in this article but is described in the implementation guide in great depth.
Before continuing with configuring the MoCA, go back to your CRM and enable English. This is done by going to Settings->Administration->Languages. Select English and then press “Use”.
A spinner will show and it will take some time until the language has been provisioned for the organization.
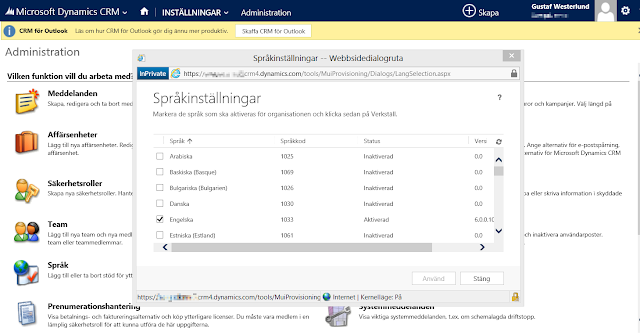 |
| Adding English to the CRM Organization |
Configure MoCA
When English has been added, the MoCA can be configured. It will be in English but it will at least work. Let’s hope Microsoft will probably release MoCA in other languages soon.
Gustaf Westerlund
MVP, CEO and owner at CRM-konsulterna AB
www.crmkonsulterna.se
by Gustaf Westerlund | Jan 17, 2011
Internet Facing Deployment is one of the most important features of Dynamics CRM 4 and will be so for CRM 2011 aswell. It is the enabler for real multitennancy environments and for accessing Dynamics CRM from the Internet.
As I mentioned previously, in CRM 2011 there have been some major changes to this feature as it is now based on Claims based authentication. I tried setting this up for the Beta release but the AD Federation Services 2.0 requirements were a bit over my head.
Well, Microsoft acknowledged this and have now released a video on how to set this up and they mentioned it on the CRM Team blog aswell.
I havn’t tried it yet, but videos are an excellent way of learning how to do these things since you can pause, rewind and do it one step at a time.
If you have any experience of setting up IFD for CRM 2011, please drop a comment.
Gustaf Westerlund
CEO, Chief Architect and co-Founder at CRM-konsulterna AB
www.crmkonsulterna.se
by Gustaf Westerlund | Nov 1, 2010
I have now had the time to look quite a bit at CRM 2011 beta and it looks really good. The Dynamics CRM team at Microsoft have been really busy.
One of the features I really liked about CRM 4 was Internet Facing Deployment. It opens a lot of doors and my current company offers it quite a lot.
I had a look at this feature in CRM 2011 beta and it is both a really interesting feature and a disappointment. It is based on a completely new architecure, called Claims based authentication which allows any type of authenticator to authenticate users for Dynamics CRM. For example, LinkedIn, Facebook or Windows Live ID could be used to authenticate user in Dynamics CRM.
This is really interesting since it allows for many types of authentication providers, even custom made. However, since the technique is a bit more complex than the old IFD technology in CRM 4.0 it will also require some more configuring. As far as I have understood it is for instance dependant on Active Directory Federation Service 2.0.
I tried setting it up correctly in CRM 2011 beta in a demo environment, with a set up similar to CRM 4.0 with authentication using the AD, which I believe probably still will be mostly used (maybe Live Id will be used quite a lot as well) but after a couple of hours felt that my skills in Active Directory in Windows Server 2008 R2, Federation Service 2.0 and the more technical details of claims based authentication have some rather large white areas, I left it alone.
It is a very interesting technique and I hope that there will be good how-tos around for how to set this up correctly, most preferably a wizard or two, for AD and Live Id authentication.
Another interesting aspect of this is the legacy support of IFD customizations from CRM 4.0. Since this technique is quite different from how this is handled in CRM 4.0, I wonder how Microsoft are going to create full legacy support for old applications, since they are within the “supported” framework which according to Microsofts promises, should mean they are auto-upgradable.
If you have anything to add on this subject, feel free to add a comment. Especially if you know of a good instruction of how to set this up correctly!
Gustaf Westerlund
CEO, Chief Architect and co-Founder at CRM-konsulterna AB
www.crmkonsulterna.se
by Gustaf Westerlund | Sep 7, 2010
A customers system I was working on today has just been reconfigured to and IFD setup. The server is a Windows Server 2008 R2 and I had made sure that it worked on port 80 with NTLM/AD internally. However, when I tried to connect the plugin registration wizard in the normal manner, it just gave me an error:
“Request IP Address has different address family from network address.”
I found and interesting thread on Egghead café where some guys had run in to the same problem.
http://www.eggheadcafe.com/software/aspnet/31655329/-crm-4-on-2008-server–ipv6-related-problem.aspx
So I did as they suggested, added the servername to the hosts-file to the IP 127.0.0.1. If you don’t know what this means, it works as a local DNS. The IP 127.0.0.1 is assigned to always be the local computer and “localhost” is usually directed to this adress. You can try by browsing to it if you havn’t tried.
The hosts file can be found in C:WindowsSystem32Driversetchosts. There are usually an entry or two in there so you can usually figure it out, the syntax is simple:
127.0.0.1 servername
If you tried pinging the servername before doing this, you would get the IP v6 address, after doing this, you will get an answer from 127.0.0.1 and after confirming this, you should have no problems getting it up and running.
Gustaf Westerlund
CEO, Chief Architect and co-Founder at CRM-konsulterna AB
www.crmkonsulterna.se
by Gustaf Westerlund | Jun 1, 2009
As many of you know, one of the integral and unique parts of Dynamics CRM 4.0 is it’s ability to be Internet facing. This does not only mean that you have to choose between the ameneties of a normal AD logon and the grace of IFD, you can have both. So, even if you are just a small company with just a small business version of CRM 4.0 and not a larger corporation, there is no reason why you shouldn’t use Dynamics CRM 4.0 with the IFD technology.
So, how do you do it?
There are some good documents provided by Microsoft on how to do it(like this one: http://www.microsoft.com/downloads/thankyou.aspx?familyId=3861e56d-b5ed-4f7f-b2fd-5a53bc71dafc&displayLang=en) but there are some parts of it that are a bit tricky and depend on some of the infrastructure components you have, like DNS, and that might not be Microsoft, or even hosted. So I thought I’d describe a bit about how it works and give an example of how to do it.
First of all you have to do a normal installation of CRM 4.0. You can install on port 5555, 80 or any other TCP port. It doesn’t matter for IFD deployment, however, port 80 or 443 have to be made available from the Internet so the physical placement of the CRM server is critical. You can use normal redirect techniques or reverse proxy lookup (as in ISA-server). The important fact is that the server must be placed so that it can be reached from the outside.
The next thing you have to set up is an external name that you can use when adressing the server from Internet, hence it has to be a real name and not just an internal name. If you have registered a domainname you could set a hostname to point to the organizations you want to access.
I used dyndns.com and registered a name like “mydomain” and my CRM organization was mycrm, when using IFD that would make the address for this org:
http://mycrm.mydomain.dyndns.com
Make sure that everything bellow mydomain.dyndns.com also gets redirected to you CRM servers external URL (port 80 or 443 depending on if you are using SSL or not)
The next step is to run the IFD Tool as referenced in the Microsoft Document. It can be downloaded from here.
Use it to set up CRM by setting the right stuff in the web.config and setting some keys in the registry. It is a lot easier than doing it yourself. You have to set it up to the external name you have chosen.
Now the final step is to add a host header in the IIS website for CRM for *.mydomain.dyndns.com or explicitly for mycrm.mydomain.dyndns.com for port 80 or 443 depending on your setup.
Now you should be able to browse to mycompany.mydomain.dyndns.com and get to the logon screen.
To get reports working you have to install the report connector software found on the CRM CD/DVD.
There are of course lot of variations to this, using reverse proxy of ISA Server and all the options of setting up certificates for SSL but I’ll leave that out of this posting to keep it simple.
Menno has recently published a posting on this as well (http://www.tekoppele.com/Blog/post/2009/05/30/How-to-configure-an-Internet-Facing-Deployment-for-Microsoft-Dynamics-CRM-40.aspx, and there are several other blogs and MS KB articles concerning this. If you have problems, try taking it a step at a time and analyse and design the setup first so that you have got it figgured before you start configuring!
Good luck!
Gustaf Westerlund
Microsoft Dynamics CRM Architect
Logica
www.logica.com
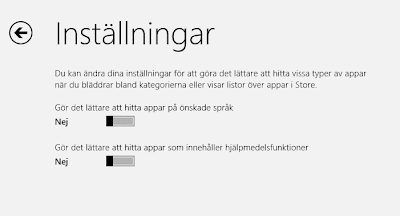
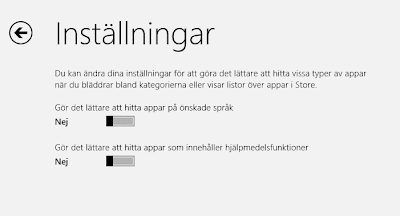
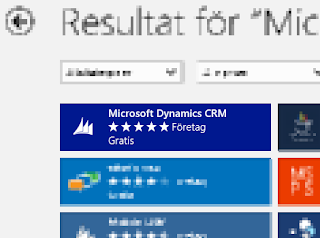
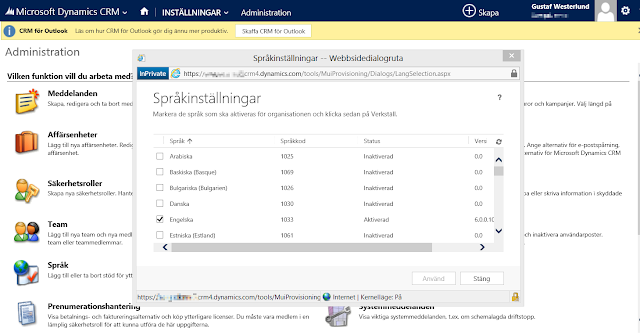

Recent Comments