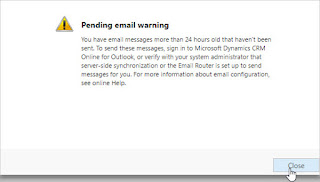
by Gustaf Westerlund | Jan 18, 2017
Warnings like the one you see above, I often see in my customers systems when rudely looking over their shoulders. And what do they do? Call support and tell them that there is some weird error about email coming up and that there must be some error in the CRM-Exchange inter-server email synchronization mechanism? No. They don’t. They ignore it. Totally. Every time. They typically get a bit annoyed every time and think the system is a bit crappy but they ignore it. And we as their CRM-partner might never know that there is anything wrong unless we have very deep monitoring of their system (has anyone built this? Would be a great tool! Tanguy to the rescue perhaps?)
Well, as you guessed I don’t agree that you should just click away these error messages or actually any error messages. They usually mean something. In the case above, there is something wrong with the synchronization of emails, why emails that have be written and sent in CRM have not been delivered. Once fixed, these WILL be sent, which might be a bit problematic. Once, maybe 6 or 7 years ago, we had a customer who had had problems with synchronization of emails and hadn’t told us. We got to know during our summer vacation (don’t you always), and when we fixed it, the CRM system sent out loads of old emails to their customers. Which was not really appreciated. Well, we all do misstakes, but not all learn from them. So, do check which emails have Status Reason”Pending Send” as you can see in the picture below.
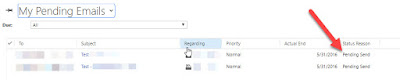
Having emails with this status for more than 24 hours is also what causes the alert at the top of this post. So, before fixing Server Side Sync, the Email Router or installing Outlook clients, do check this list to make sure that there are not a lot of old emails that will be sent to your customers and contacts. Advanced Find is very useful if you want to find them all, and not use the built in view that I am showing above.
Gustaf Westerlund
MVP, Founder and CTO at CRM-konsulterna AB
www.crmkonsulterna.se
by Gustaf Westerlund | Sep 15, 2008
When attempting to execute some of the more common tasks of everyday work as a salesperson, my colleague Joakim Westergren and I found that there actually isn’t a way of marking an appointment as complete from the normal appointment window in Outlook (like for instance a Task). If any of you reading this, know of a way, please let me know.
We did find a workaround however. We told the salespeople that when an appointment was to completed, to just add the words “DONE” or some other special character like “§” after the normal text in the description field. A workflow had been created that is triggered on changes to the description field and it checks to see if the text inside the field ends with “DONE” or the designated character. If so, the status of the appointment is changed to “Completed”.
I realise that this isn’t a perfect solution, a button would be suitable and less prone to error, but at least it is one way of handling it. I would be very intrested in any other solutions that you might have experience of, please leave a comment if you have any suggestions.
(Of course you can always open the CRM window and click “Save as completed” but that introduces a new GUI and complicates things for the users, we are looking for a simpler approach, just using Outlook)
Gustaf Westerlund
Microsoft Dynamics CRM Architect
Logica Sweden
www.logica.com
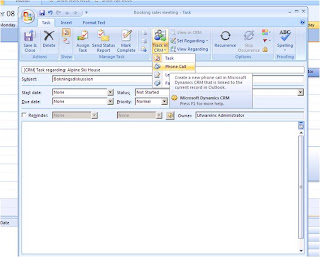
by Gustaf Westerlund | Sep 15, 2008
I am currently working in the early development or late design phases of a project and a few days back, I and my colleague Joakim Westergren were going through the normal sales process and started wondering if there wasn’t an easy way of creating a phonecall activity from Outlook, with the same GUI that you create for instance emails or appointments (by pressing the “Set regarding”-button). After a while, we found it but it wasn’t obvious so I thought you’d might like to know.
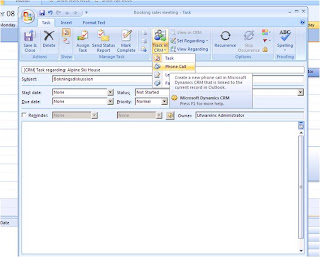
You actually create a new Task and then press the lower part of the “Track in CRM” button and select “Phone Call”. The Task is now saved in CRM as a phonecall. Of course you also have to set the “Set Regarding”.
Gustaf Westerlund
Microsoft Dynamics CRM Architect
Logica Sweden
www.logica.com
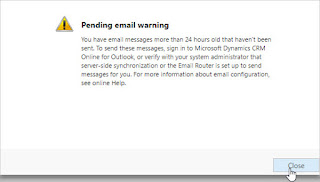

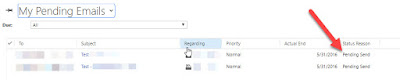
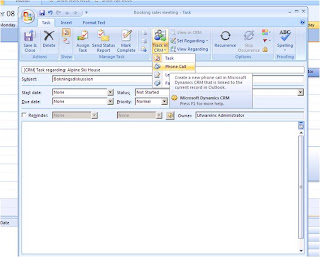
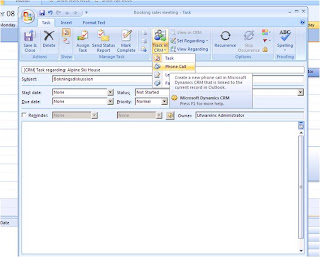
Recent Comments